
本記事では、エックスサーバーの無料ドメイン取得から設定までを解説しています。
・エックスサーバーの無料ドメインの取得
・無料ドメインの設定
今回は、エックスサーバー株式会社が実施している、『ドメイン永久無料キャンペーン』の取得方法から、ドメイン設定までの手順を解説していきます。
<キャンペーンの概要>
キャンペーン期間中(2020年9月3日の18:00まで)にX Serverを新規で契約すると、無料でドメインが1つもらえるというものです。
エックスサーバーの無料ドメイン取得手順
手順はたった2つなので、とても簡単です。
手順①:エックスサーバーを契約する
手順②:キャンペーンドメインを申請する
簡単ですよね。
手順①:エックスサーバーを契約する
まず、X Serverと契約をします。
契約というのは、はじめにエックスサーバーに申込みをして、その後支払いを済ませることです。
>>エックスサーバーへアクセスする
エックスサーバーの申し込み
エックスサーバーへアクセスすると下記のページが表示されます。
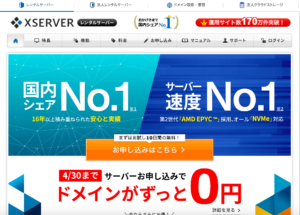
『お申し込みはこちら』をクリックします。
上記画面は2020年4月30日以前のものです。5月1日以降は『ドメイン永久無料』と表示されています
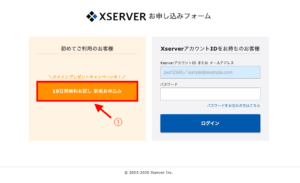
上記の画面が表示されたら、『10日間無料お試し 新規お申込み』(①)をクリックします。
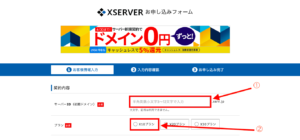
①から②の順番で入力していきます。
サーバーIDはドメインとは関係ないので、適当な文字列でOKです。
プランは『X10プラン』を選択しましょう。
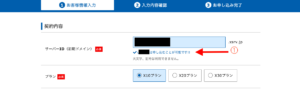
入力が完了すれば、『申込み可能』(①)と表示されます。
※他の方がすでに使われている場合は、『申込み不可』と表示されますので、そのときは別のサーバーIDで試してみましょう。
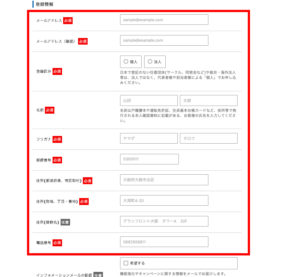
次は、個人情報を入力していきます。
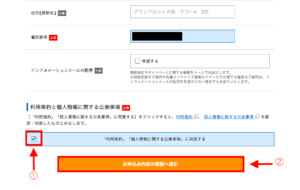
個人情報の入力が完了したら、『利用規約に同意』(①)にチェックして、『確認へ進む』(②)をクリックします。
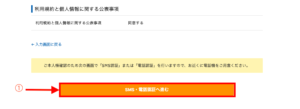
内容に間違いがなければ、『SMS・電話確認へ進む』(①)をクリックしましょう。
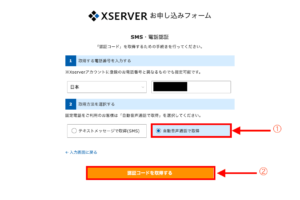
①にチェックして、②をクリックします。
上記で入力した電話番号に着信が入るので、ガイダンスで案内される5桁の番号をメモしておきましょう。
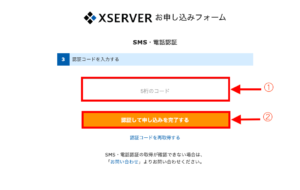
ガイダンスで案内された5桁の番号を入力(①)して、②をクリックします。
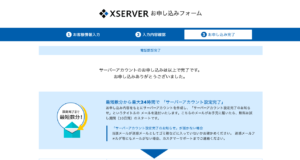
申し込みが完了すると、上記のような画面が表示されます。

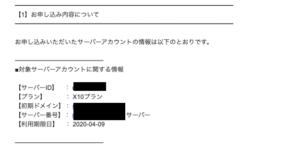
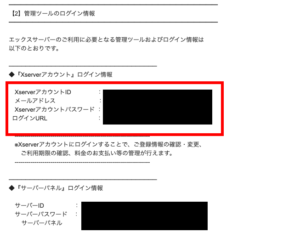
登録したアドレスに上記の内容のメールが届きます。
上記の赤枠で囲んでいるのが、このあとエックスサーバーにログインするために必要となるものなので、大切に保管しましょう。
これで、サーバーの申し込みが完了しました。
エックスサーバーの料金支払い
エックスサーバーの申し込みが完了しても、まだ仮契約の状態です。
仮契約の状態では、無料ドメインを取得できないので、本契約へと進みましょう。
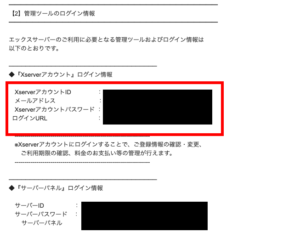
先ほど届いたメールの上記赤枠のところの『ログインURL』をクリックすると
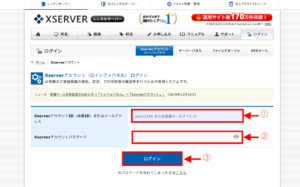
『エックスサーバーアカウント』へログインできます。
エックスサーバーアカウントID(①)とエックサーバーアカウントパスワード(②)を入力して、ログイン(③)をクリックします。
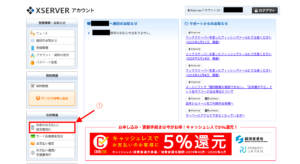
ログインができたら、左側の『決済関連』から『料金のお支払い』(①)をクリックしましょう。
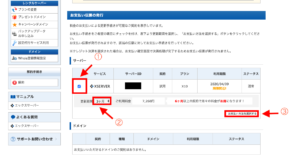
仮契約しているサーバーにチェック(①)して、「更新期間(3ヶ月)」を選んで(②)、「支払い方法を選択」(③)をクリックします。
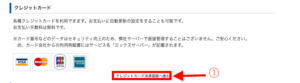
「クレジットカード決済画面へ進む」(①)をクリックします。
※他の支払い方法もありますが、クレジットカード支払いの方が「5%還元」があるのでお得かとおもいます。
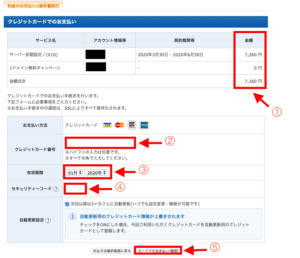
クレジット情報を入力して(②から④まで)「カードでのお支払い」(⑤)をクリックします。
お疲れさまでした!以上で、サーバー契約は完了です。
次はいよいよ無料ドメインの取得です。
手順②:キャンペーンドメインを申請する
エックスサーバーと契約できたら、次はドメインの申請を行っていきましょう。
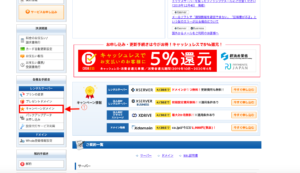
エックスサーバーアカウントベージへもどって、上記画面の『キャンペーンドメイン』(①)をクリックしましょう。
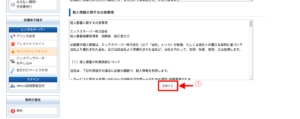
同意するをクリックします(①)。
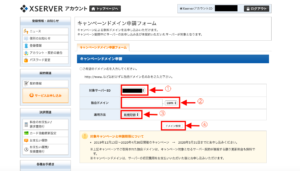
対象サーバーID(①):契約したサーバー
独自ドメイン(②):ここはあなたの好きなドメインを入力してください。
適用方法(③):新規取得
好きなドメインを入力したら、『ドメイン検索』をクリックします。
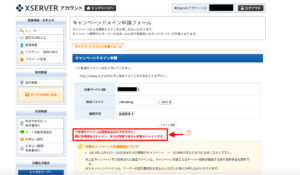
※他の方がすでに使用していた場合は「申込できません」と表示されます(①)。この場合は、他のドメインで再度試してみてください。
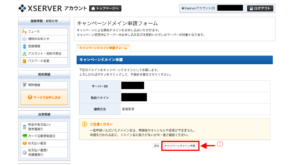
上記のような画面が表示されれば、あなただけのドメインを取得することができます。
あとは「キャンペーンドメインを申請」(①)をクリックしましょう。
これで、ドメインを取得することができたので、次はこのドメインをサーバーに設定していきます。
無料ドメインの設定
次は、取得したドメインを、サーバーに設定していく作業です。
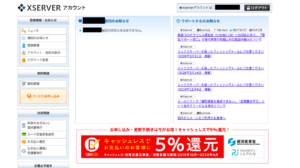
サーバーアカウントの画面にもどって、下へスクロールします。
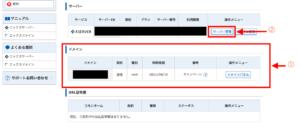
『サーバー管理』(②)をクリックします。
※①が取得した無料ドメインです。『期間』という項目がありますが気にしなくてOKです。エックサーバーを契約している限り自動更新されるので安心してください。
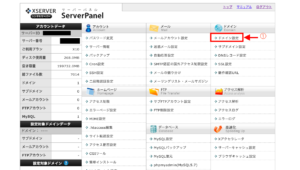
上記のような画面が表示されたら、『ドメイン設定』(①)をクリックします。
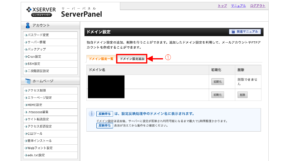
続けて『ドメイン設定追加』をクリックします(①)
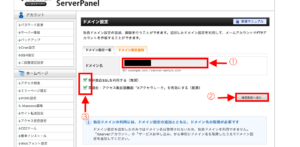
ドメイン名を入力して(①)、『確認画面へ進む』(②)をクリックします。
※③のチェックはそのままで大丈夫です。
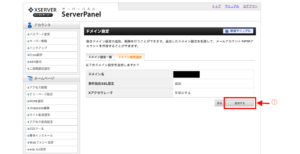
『追加する』をクリックします。
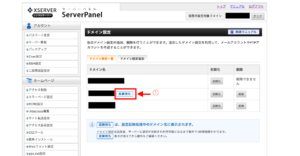
ドメイン設定一覧にもどって、『反映待ち』(①)となっていれば完了です。
WordPressをインストール
ここまでで、ドメインとサーバーの準備ができました。
X Serverを利用している限り、ドメインの更新料もかからないので、かなりお得です。
この後のWordPressをインストールする手順についてはこちらの記事で解説しています。
-

-
WordPressブログのはじめ方【画像解説あり】
当記事の内容が完了していれば、【手順④:WordPressをインストールします(家を建てます)】からはじめれば大丈夫です。





